
Apple Business Managerでアプリを購入し、Microsoft Intuneに追加後、Microsoft ポータルアプリからインストールする方法をお伝え致します。本記事が皆様のお役に立てば幸いです。
目次
1 . ログインする
Apple Business Managerにログインします。
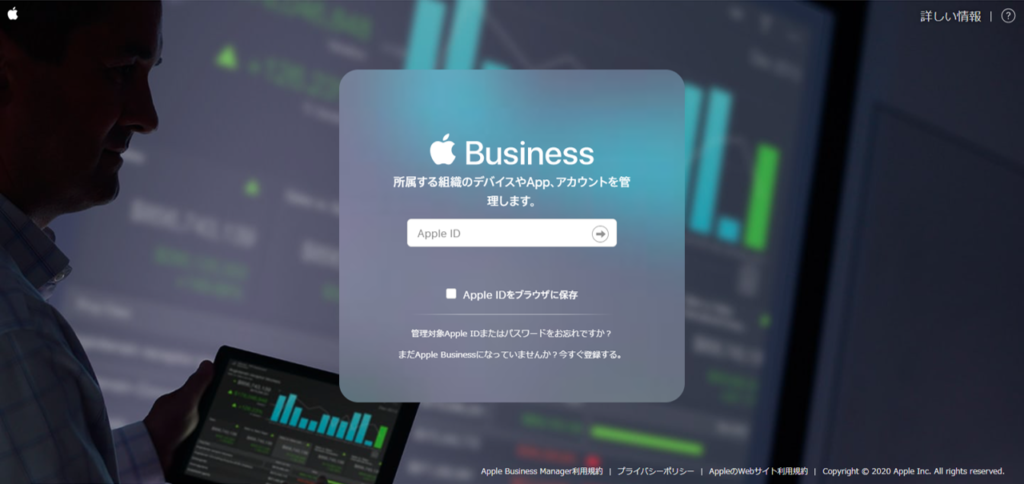
2 . アプリを購入する。
1 . 「Appとブック」を押下し、赤枠の検索項目に追加するアプリの名称を入力します。

2 . 割当先を選択後、数量を入力し「入手」を押下します。

3 . サーバートークンをダウンロードする。
1 . 「設定」を開き、「Appとブック」を押下します。

2 . サーバートークンから「ダウンロード」を押下します。

4 . Microsoft Intuneにアプリを追加する。
1 . Microsoft Intuneを開き、「クライアントアプリ」を押下します。

2 . 「Apple VPPトークン」を押下します。

3 . 「作成」を押下します。

4 . 「トークン名」を入力して下さい。(任意)

5 . 「Apple ID」を入力して下さい。(Apple Business Managerサインイン時のID)

6 . 「VPPトークンファイル」から本記事3-2でダウンロードした「サーバートークン」をアップロード後、「次へ」を押下する。

7 . 国/地域から「日本」を選択します。

8 . VPPアカウントの種類を「ビジネス」に選択します。

9 . アプリの自動更新を「はい」にします。

10 . ユーザー情報とデバイス情報の両方を・・・にチェックを入れ、「次へ」を押下します。

11 . 「スコープタグを選択」を押下。

12 . 「既定」を選択し、「選択」を押下。

13 . 「次へ」を押下。

14 . 入力内容を確認後、「作成」を押下。

5 . グループに割り当てる
1 . Intuneの「クライアントアプリ」→「アプリ」の手順で押下し、アプリ一覧を表示します。

2 . 一覧から追加したアプリを探し、押下します。

3 . 「プロパティ」を押下。

4 . 割り当て項目から「編集」を押下。

5 . グループ追加の種類
① . 「必須」からグループを追加すれば、Intune登録デバイスに対象アプリを自動的にインストールできます。
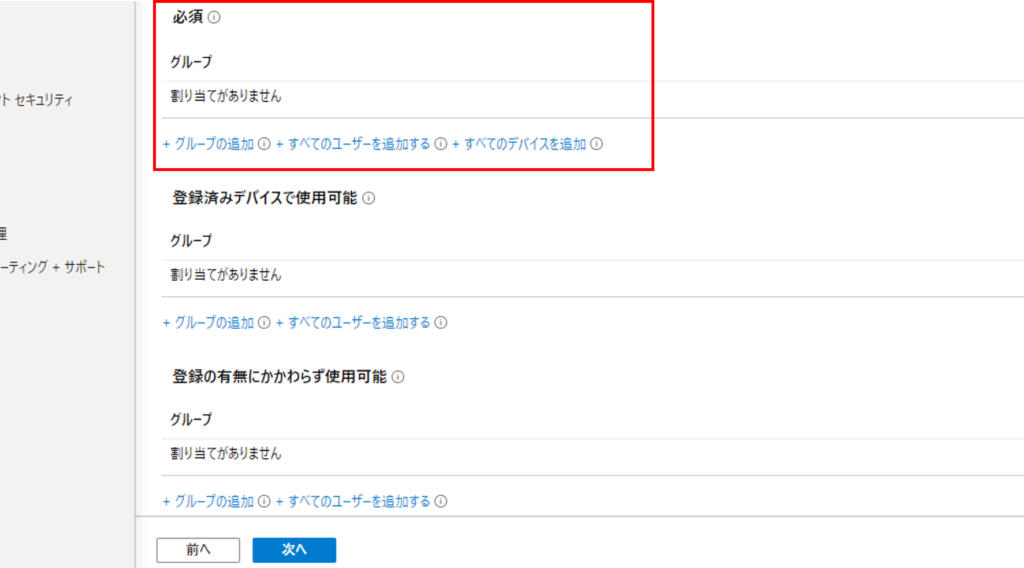
② . 「登録済みデバイスで使用可能」から追加すれば、ユーザーが手動でポータルサイトアプリからインストール可能になります。
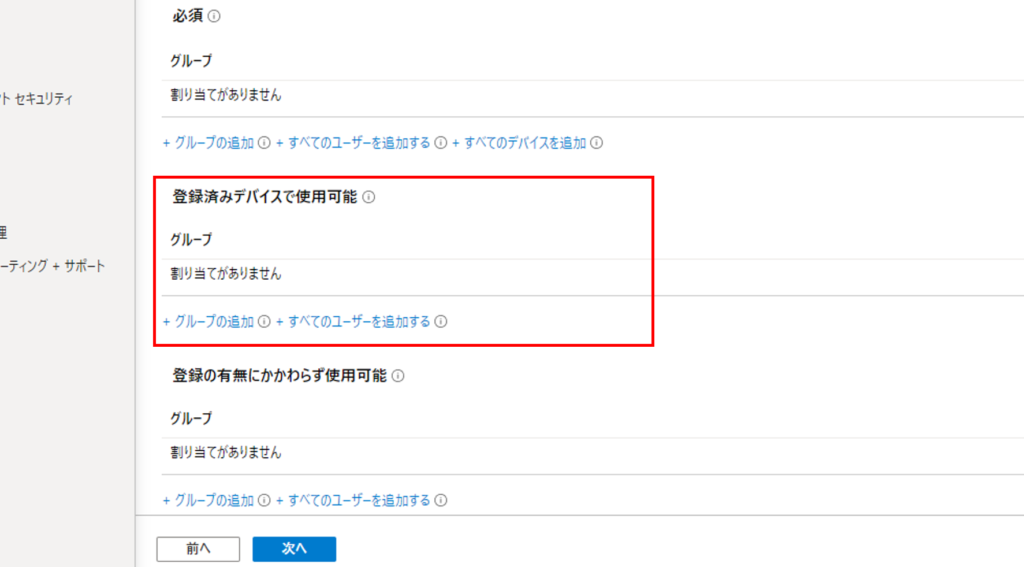
③ . 「登録の有無にかかわからず使用可能」から追加すれば、Intune登録の有無にかかわらず、ユーザーが手動でポータルサイトアプリからインストール可能になります。

2 . グループ追加完了後、「次へ」を押下します。
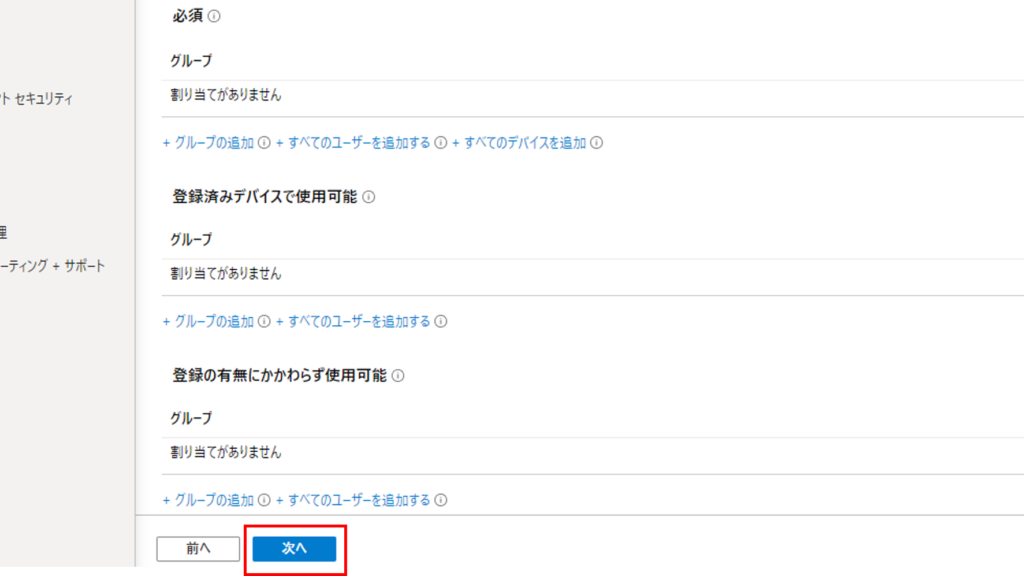
4 . 入力情報を確認する
1 . 「確認および作成」から入力した情報を確認します。

2 . 確認完了後、「作成」を押下します。

5 . アプリが追加されているか確認する
1 . 本記事2-2までの手順で、再度「すべてのアプリ」を表示する。

2 . 一覧の中に追加したアプリが表示されていれば完了です。
(反映まで時間がかかる場合があるため、表示されていない場合1日程待った後、再度確認をお勧め致します。)

まとめ
いかがでしたでしょうか。今回はMicrosoft Intuneを初めて使う人やまだ慣れていない方を対象にiOSアプリの追加方法をご紹介しました。画像付きで一つづつ手順をご説明しておりますので、皆様のお役に立てれば幸いです。













