
MicrosoftポータルアプリからAndroid基幹業務アプリをインストールするには、Microsoft Intuneからの設定が必要です。今回は、Microsoft IntuneにAndroid基幹業務アプリを追加する方法についてご紹介致します。
目次
1 . ログインする
Microsoft Intuneを利用するために、Microsoft Endpoint Manager管理センターにログインします。
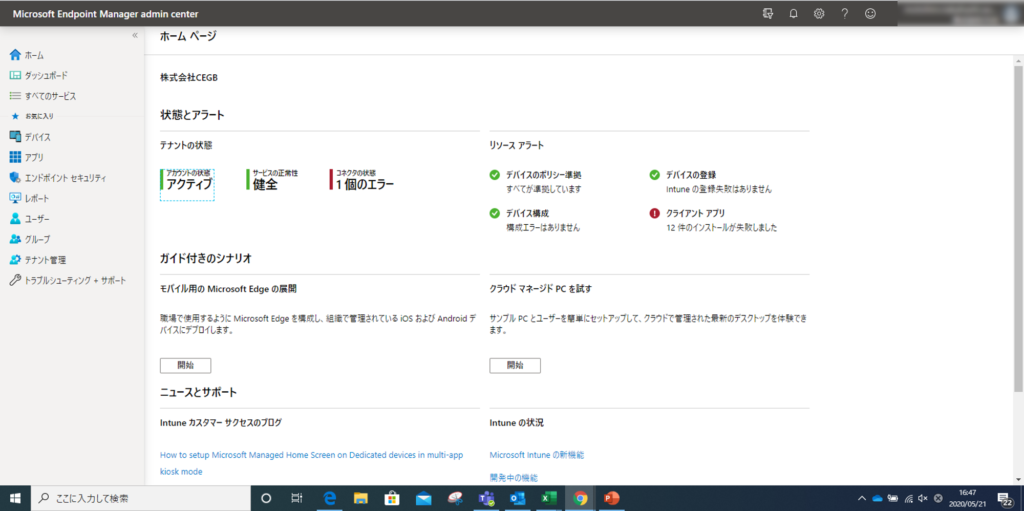
2 . アプリを追加する。
1 . ログイン後、「アプリ」を押下します。
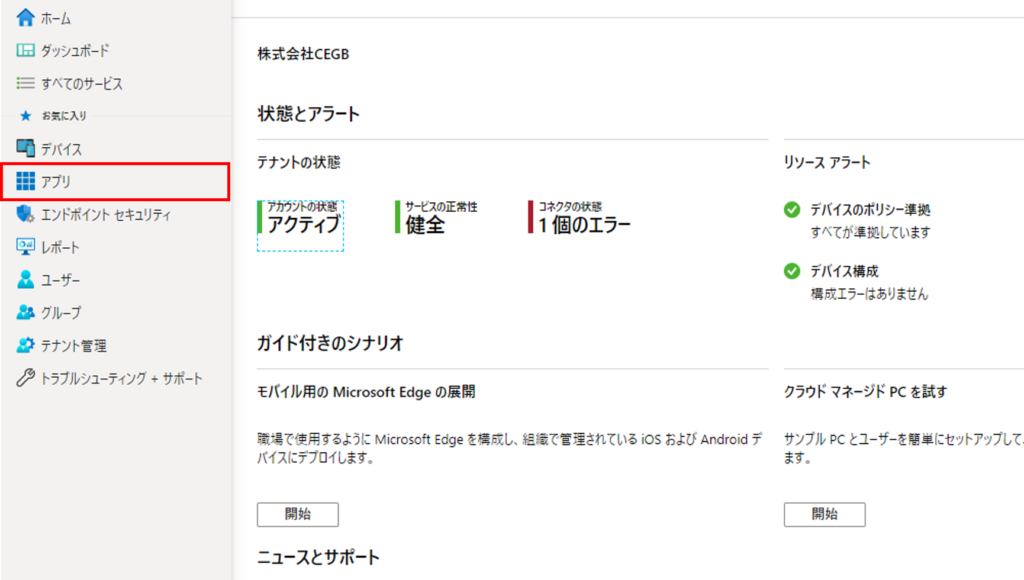
2 . 「すべてのアプリ」を押下します。

3 . 「追加」を押下します。

4 . 「アプリの種類」を押下し、一覧から「基幹業務アプリ」を押下します。

5 . 「選択」を押下します。
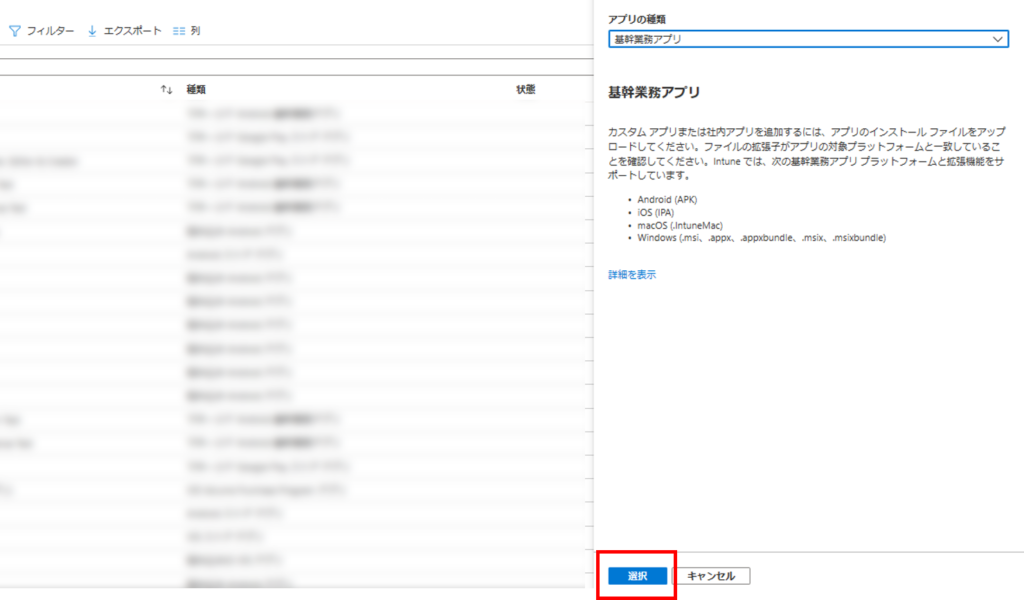
6 . 「アプリパッケージファイルの選択」を押下します。

7 . 赤枠を押下し、apkファイルを選択します。
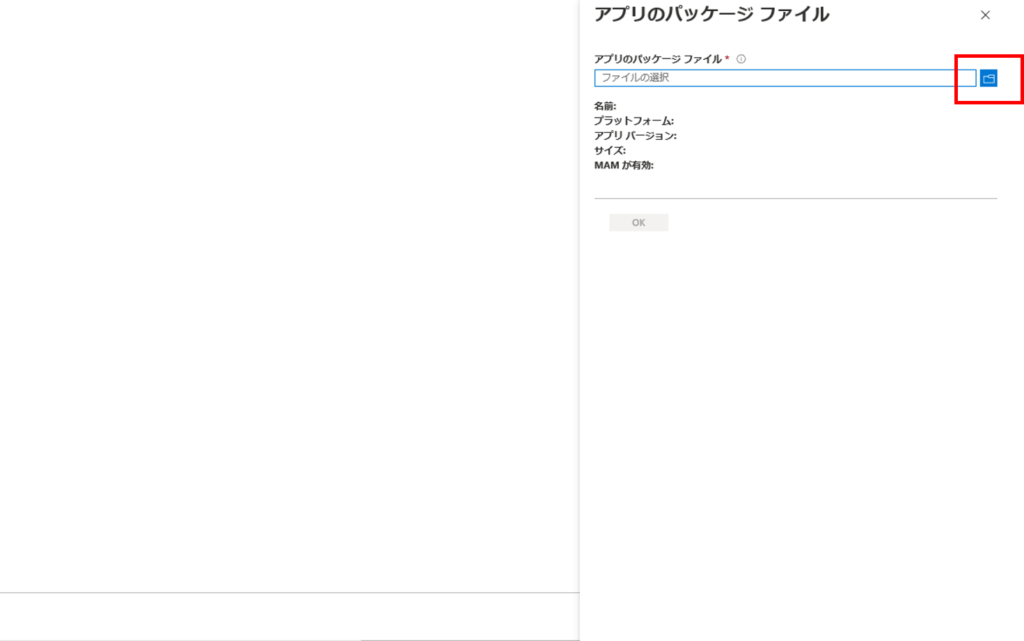
8 . 「OK」を押下します。

9 . アプリ情報入力後、「次へ」を押下します。

3 . グループに割り当てる
グループ割り当ては、会社のセキュリティルール等に合わせて追加します。下記3タイプの割り当てが可能です。
1 . グループ追加の種類
① . 「必須」からグループを追加すれば、Intune登録デバイスに対象アプリを自動的にインストールできます。
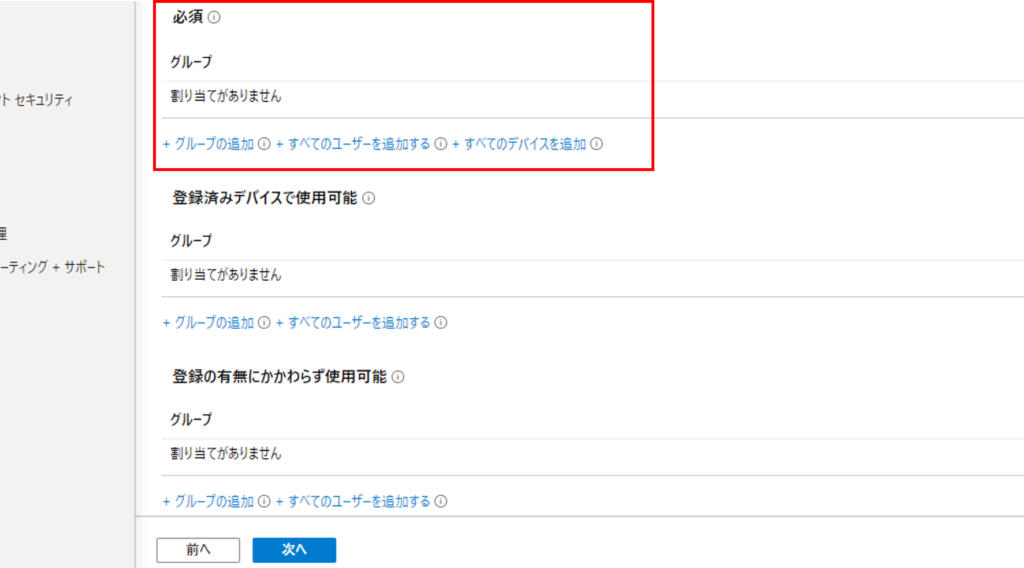
② . 「登録済みデバイスで使用可能」から追加すれば、ユーザーが手動でポータルサイトアプリからインストール可能になります。
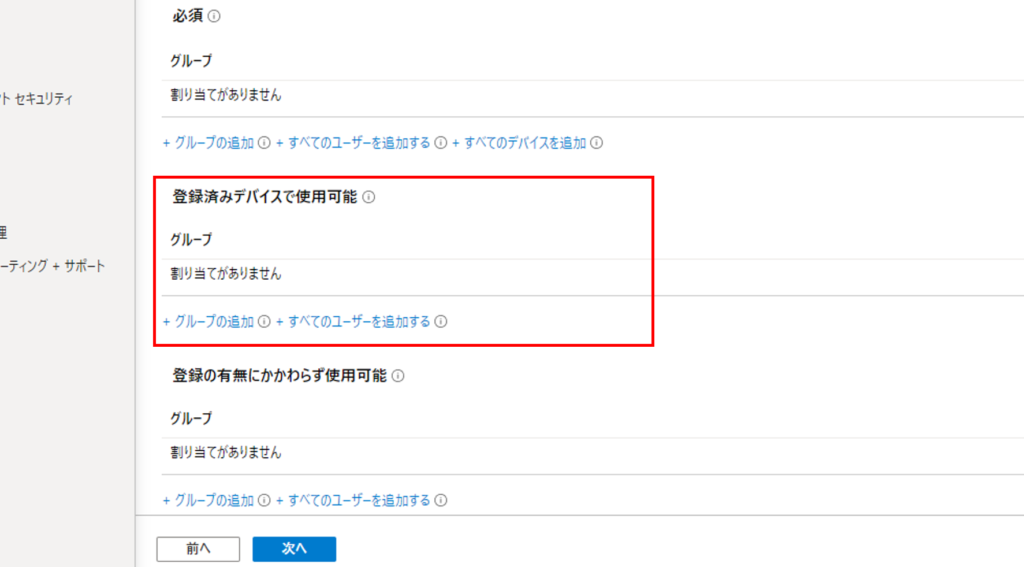
③ . 「登録の有無にかかわからず使用可能」から追加すれば、Intune登録の有無にかかわらず、ユーザーが手動でポータルサイトアプリからインストール可能になります。

2 . グループ追加完了後、「次へ」を押下します。
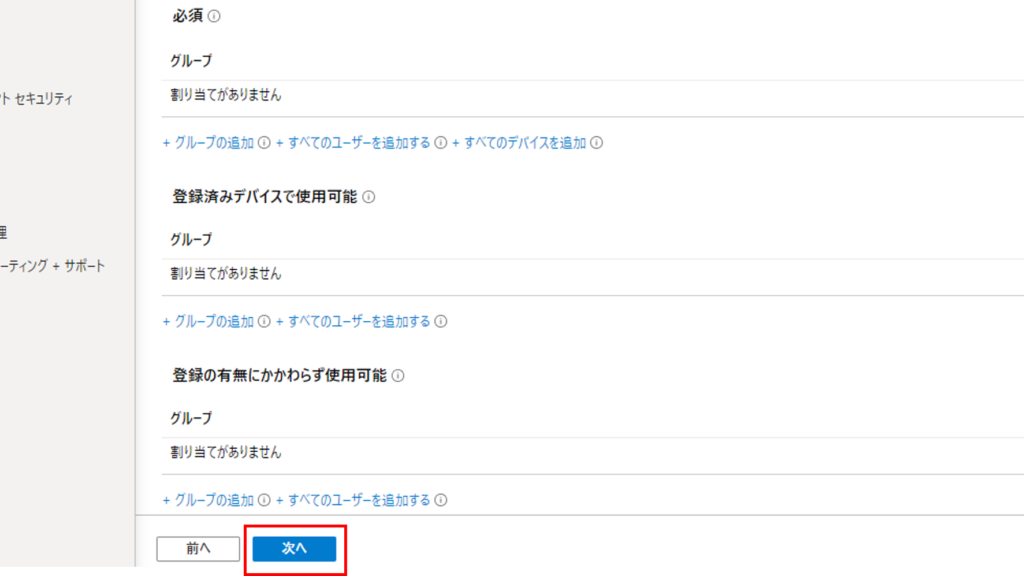
4 . 入力情報を確認する
1 . 「確認および作成」から入力した情報を確認します。
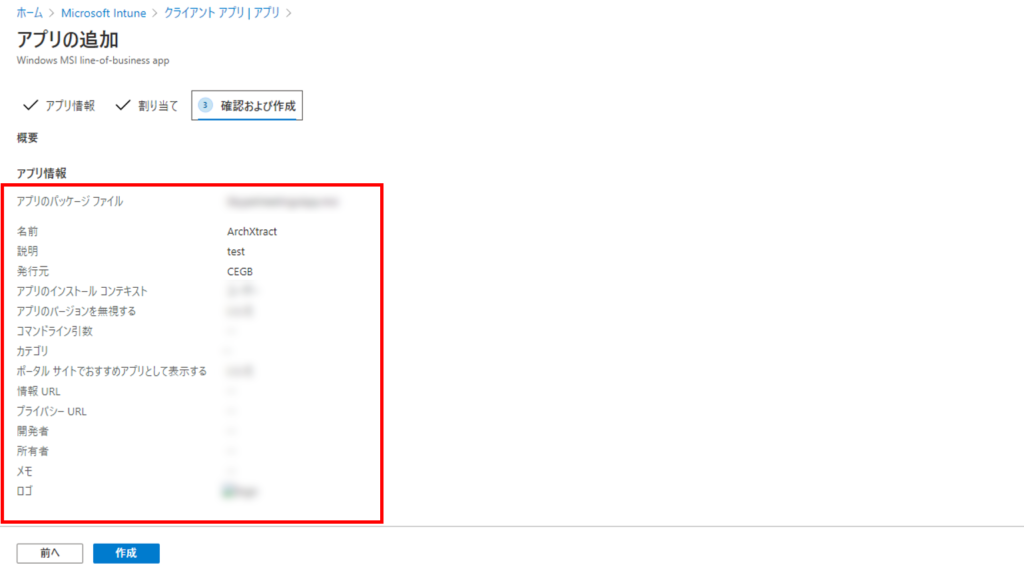
2 . 確認完了後、「作成」を押下します。
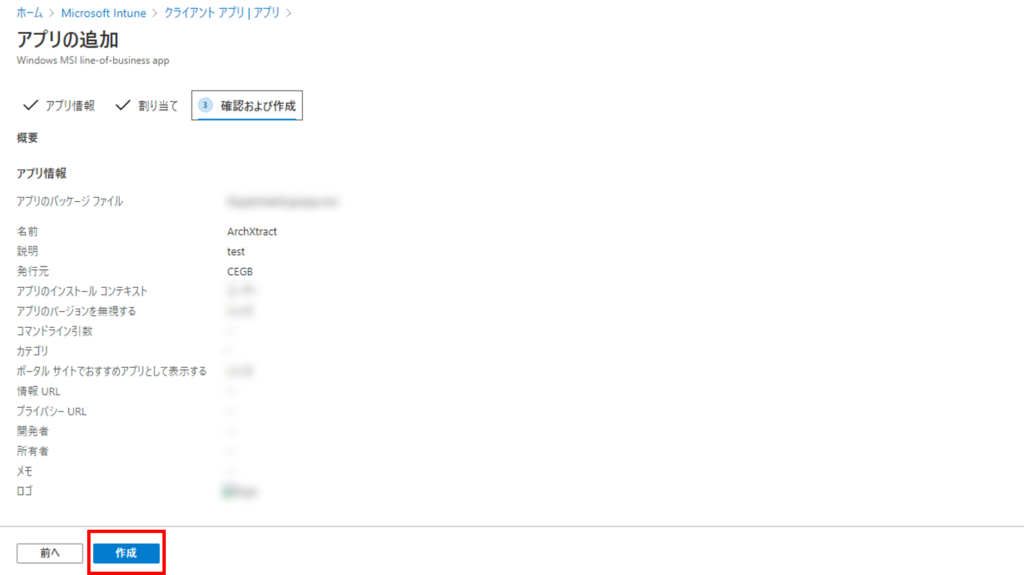
5 . アプリが追加されているか確認する
1 . 本記事2-2までの手順を再度行い、「すべてのアプリ」を表示する。

2 . 一覧の中に追加したアプリが表示されていれば完了です。

まとめ
いかがでしたでしょうか。今回はMicrosoft Intuneを初めて使う人やまだ慣れていない方を対象にAndroidアプリの追加方法をご紹介しました。画像付きで一つづつ手順をご説明しておりますので、皆様のお役に立てれば幸いです。













